1: How do I download the entire audio?
- Open the App
- Tap the Bible menu (top left)
- Select “Not Signed In” and sign in with your email address or select “Create” and create an account
- Tap "Close"
- Tap the Bible menu (top left)
- Select "General"
- Scroll down and turn on "Keep screen on"
- Go back
- Select "Contents"
- Tap "New King James version - Study Bible" (if you own the Study) from "On Device" or tap the "Available" tab to download the "NKJV"
- Select the icon with the folder and down arrow to download the Old Testament then do the same for the New Testament
- The KJV and Spanish translation Reina Valera 1909 come free with the App (text only) under the "Available" tab
2: What is the Study Bible?
3: How do I bring up the Study Tree?
4: How do I create a bookmark, highlight, make notes or share?
Bookmark, highlight, make notes and share your favorite verses throughout the Bible. If you are signed in, all your personal data is synced up to our servers allowing you access to them at any time on any device. Easily access all your data from the Bible menu, selecting the appropriate icon
5: How do I create tags to organize my content?
- The Tag Manager is located on the Bible menu
- Tap the Bible menu (top left) and select "Playlists"
- Select the "Edit" icon in the Playlist you wish to tag
- Tap "Tags"
- Enter a name and tap "Create"
- Pick a tag from the list by tapping the name and a check mark will display, tap "Back" and "Save"
- Display your tags by tapping "Tags" on the Bible menu
6: Besides the Word of Promise Audio, what else is available with the app?
- The King James Version (text only) available for free
- The Spanish translation Reina Valera 1909 (text only) available for free
- The NKJV Study Bible, available for purchase (book of John - free)
- The KJV Study Bible, available for purchase (book of John - free)
- Free Daily Devotionals
- Free Audio and Video Podcasts
7: The NKJV Study Bible is the default Bible. How do I switch to another Bible?
- Go to the Bible menu (top left)
- Tap "Contents"
- Select "On device" or "Available" at the bottom of the screen:
- Make a Selection, download and install it as needed
This can be done as needed at no charge
Only NKJV and NKJV Study offer audio
8: Where are the audio controls on my iPad, they are not present?
9: How do I install the app I bought for my iPhone on my iPad or iPod?
- Open the App
- Tap the Bible menu (top left)
- Tap “Not Signed In” and sign in with your email address or select “Create” and create an account
- Select “Close”
- Tap the Bible menu
- Tap "Restore Purchases"
On your new iPad or iPod:
If you purchased the COMPLETE version (not doing an in-app purchase)Please email us at wop_feedback@futuresoft.com to give you further instructions
If you made an In App Purchase through iTunes:
- Open the App Store
- Updates (skip for iPad)
- Purchased
- Not On This iPhone (iPad or iPod)
- Search for the Word of Promise® App from the App Store
- Tap on the Cloud symbol to the right to download and install
- Open the App
- Select “Login” when prompted and sign in with your email address
- Tap "Close"
- Tap the Bible menu and Select "Contents"
- Tap "New King James version - Study Bible" (if you own the Study) "On Device" or tap the "Available" tab to download the "NKJV"
- Select the icon with the folder and down arrow to download the Old Testament then do the same with the New Testament
- The KJV and Spanish translation Reina Valera 1909 come free with the App (text only) under the "Available" tab
10: How do I install the App I bought for my iPhone (iPad) on my Android device?
- Open the App
- Tap the Bible menu(top left)
- Tap “Not Signed In” and sign in with your email address or select “Create” to create an account
- Select “Close”
- Tap the Bible menu
- Tap "Restore Purchases"
Second Step - On the Android device:
- Install the Word of Promise® App from the Google Play Store
- Open the App
- Tap the Bible menu (top left)
- Select "Not Signed In" and sign in with your email address
- Tap "Close" and go back to the Bible menu
- Select "Contents"
- Tap "New King James version - Study Bible" (if you own the Study) "On Device" or tap the "Available" tab to download the "NKJV"
- Select "Download Audio" under each Testament
- The KJV and Spanish translation Reina Valera 1909 come free with the App (text only) under the "Available" tab
11: I have the app on two devices but they are not synchronized
The app will backup and synchronize your bookmarks, highlights, notes, playlists and *reading position (*not turned on by default)
On your iPhone (iPad or iPod):
- Open the App
- Go to the Bible menu (top left)
- Select “Not Signed In” and sign in with your email address or select “Create” to create an account
- Tap "Sync"
- Select "Close"
- Open the App
- Go to the Bible menu (top left)
- Tap "Account"
- Select “Not Signed In” and sign in with your email address
- Enjoy your synchronized apps!
12: I lost my iPhone (iPad or iPod) and want to install the app in my new iPhone (iPad or iPod)
Please email us at wop_feedback@futuresoft.com to give you further instructions
If you made an In App Purchase through iTunes:
- Open the App Store (make sure you are signed in to iTunes with the same Apple ID you used when your purchased the App
- Updates (skip for iPad)
- Purchased
- Not On This iPhone (iPad or iPod)
- Search for the Word of Promise® App from the App Store
- Tap on the Cloud symbol to the right to download and install
- Open the App
- Tap the Bible menu (top left)
- Tap "Restore Purchases"
13: I forgot my password, what can I do?
- Open the app
- Go to the Bible menu (top left)
- Tap “Not Signed In” and enter your email address then tap "Forgot Password"
A random password will be sent to your email address from pw_support@futuresoft.com (check your spam folder if you don't see it) - Use that to sign in then, while in the account area tap "Edit" to change your password to something easy for you to remember and tap "Update"
14: Does the app need Internet connection to play?
15: How do I change the audio quality?
- Tap the Bible menu (top left)
- Select "General"
- Set High Quality Audio to ON
you will have to re-download the audio
16: How do I create a playlist inside the App?
- Go the Bible menu and select “Playlists”
- Tap "Add" on the top left and select "Create new
playlist"
Give it a name, and description (if desired) - Tap "Add Section"
Tap Rename (if you want to give it a specific name) - Select "Add"
Select the book, chapter and verse and tap “Add” - To select more than one verse turn on the “Range Selection” slider, at the bottom of the Quick Picker, and then tap the first and last verse desired. Tap “Add”
- If you want to add more tap "Add" and repeat the previous step
- Add another Section and add verses to it
- If you are done adding then tap "Save" on the top left
17: How do I Edit a Playlist?
- Go the Bible menu and select “Playlists”
- Chose the playlist you're editing by clicking on the Edit
Icon

- Deleting and entry
Select the entry you wish to remove by tapping the symbol next to the name
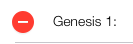
Tap “Delete” when it appears on the right
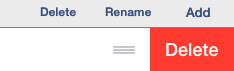
Delete a playlist by tapping the Delete List Icon

Share your playlist by email with the Share List Icon

See the complete contents of your playlist selecting the Playlist Icon
18: How do I import a playlist from email?
- Open the email in your device
- Select the attachment
- Tap the Share icon (top right)
- Select “Share File via…”
- Tap “Open in…”
- Tap “More”
- Scroll down and tap “Copy to Bible - The Word of Promise”
- Save it
- Tap OK
- Go to Playlists, select it and enjoy!
19: How do I access the Web Bible?
- Go to www.wordofpromiseapp.com
- Click the Web Bible (top center)
- Click the Bible menu (top left)
- Select “Sign In”
- Tap “My App Account” and sign in using your email address
- Please, sign out of the Web Bible before closing the browser
20: How do I purchase the Word of Promise as a Gift?
- Go to www.wordofpromiseapp.com/purchase.html
- Choose the package you are gifting and click “Buy Now”
- Sign in using your email address
- On the “Step 2: Credit Card Information” page check the “Multi-Purchase/ Gifts?” Box and the amount of items you are purchasing
- Fill out the information and “Submit Payment”. An email will be sent to you with the gift purchase code and the instructions to redeem it, you can then forward the email to the gift recipient
21: Can I use standalone audio purchased outside of the Word of Promise App with the app?
- Unfortunately not, the app audio must be purchased through the app or our web site.
- Audible and other standalone audio cannot be used with the app.